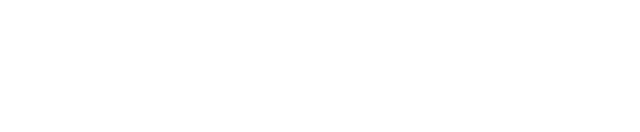memungkinkan Anda mengatur kapan saja waktu browsing di Internet. Juga, Anda bisa terus
memantau situs-situs apa saja yang selama ini dikunjungi oleh putra-putri Anda.
LANGKAH 1
Jalankan aplikasi web browser Anda, lalu kunjungi situs K9 Web Protection [FREE DOWNLOAD] untuk mengunduh aplikasi K9 Web Protection.
Jalankan aplikasi web browser Anda, lalu kunjungi situs K9 Web Protection [FREE DOWNLOAD] untuk mengunduh aplikasi K9 Web Protection.
LANGKAH 2
Sebelumnya, Anda akan diminta untuk melengkapi data permintaan lisensi, mulai dari nama hingga dari mana Anda mengetahui informasi seputar aplikasi ini. Kemudian klik [Request License].
LANGKAH 3
Cek e-mail sesuai dengan alamat e-mail yang Anda masukkan sebelumnya. Lewat e-mail tersebut Anda akan mendapatkan informasi kode lisensi gratis dan alamat untuk men-download K9 Web Protection. Klik link [Download K9 Web Protection].
LANGKAH 4
Klik tombol [DOWNLOAD K9 FOR: Windows XP/VISTA/7]. Pada kotak dialog yang terbuka klik [Save File] untuk mulai mengunduh.
LANGKAH 5

Bila proses download selesai, klik-dobel file tersebut –bisa melalui Windows Explorer – untuk menjalankan proses instalasi.
LANGKAH 6
Proses instalasi Anda akan dipandu oleh sebuah jendela K9 Web Protection Setup Wizard. Klik [Next] untuk melanjutkan ke tahap berikutnya.
LANGKAH 7
Baca perjanjian penggunaan aplikasi, jika Anda setuju, klik tombol [I Agree].
LANGKAH 8
Masukkan kode lisensi yang Anda dapatkan di e-mail ke boks isian License. Tentukan dan masukkan password yang nantinya akan berlaku sebagai administrator password untuk membuka blocking situs dan mengakses konfigurasi aplikasi. Kemudian klik [Install].
LANGKAH 9
Setelah selesai proses instalasi, muncul kotak dialog seperti pada gambar. Klik opsi [Reboot now], untuk me-restart komputer Anda. Kemudian klik [Finish].
LANGKAH 10
 Setelah proses restart Windows selesai, untuk menjalankan aplikasi ini, klik menu [Start] [All Programs] [ Blue Coat K9 Web Protection] [Blue Coat K9 Web Protection Admin].
Setelah proses restart Windows selesai, untuk menjalankan aplikasi ini, klik menu [Start] [All Programs] [ Blue Coat K9 Web Protection] [Blue Coat K9 Web Protection Admin].LANGKAH 11
Aplikasi web browser Anda akan membuka halaman web untuk mengatur konfigurasi aplikasi K9 Web Protection. Kini cobalah mengklik menu [Setup].
LANGKAH 12
Sebuah boks dialog akan muncul menanyakan administrator password. Masukkan password Anda, lalu klik [OK].
LANGKAH 13
Pada menu [Web Categories to Block], Anda bisa memilih tingkatan kategori situs yang akan diblok, mulai dari tipe Monitor, yang tidak memblok sama sekali, hanya mencatat semua situs yang dikunjungi, hingga High yang melakukan blocking dengan ketat. Klik [Save].
LANGKAH 14
Pada menu [Time Restrictions], Anda bisa menentukan kapan saja putra-putri Anda boleh mengakses Internet. Anda bisa mengatur kapan saja waktu yang diperbolehkan untuk browsing selama satu minggu penuh. Blocking ditandai dengan warna merah. Klik [Save].
LANGKAH 15
Kini cobalah untuk mengklik menu [Web Site Exceptions]. Lewat menuini Anda bisa menambahkan situs-situs mana yang secara otomatis akan diblok. Tinggal masukkan alamat situs ke dalam boks isian di bawah Always Block. Kemudian klik [Add to List].
LANGKAH 16
Begitu juga sebaliknya, Anda bisa menambahkan alamat situs-situs terpercaya yang boleh dikunjungi dengan memasukkan alamatnya ke boks isian di bawah [Always Allow]. Kemudian klik [Add to List].
LANGKAH 17
Klik tombol [Save] untuk menyimpan daftar situs yang telah Anda masukkan.
LANGKAH 18
Lewat menu [Blocking Effects], Anda bisa mengatur efek apa yang akan diaktifkan ketika K9 Web Protection memblok situs. Anda bisa memilih efek suara gonggongan anjing hingga blocking penuh ketika ada percobaan mengakses situs terlarang berulang-ulang dalam satu waktu. Klik [Save] untuk menyimpan.
LANGKAH 19
Selanjutnya, klik menu [URL Keywords]. Pada menu ini Anda bisa mengeset kata kunci apa yang dilarang digunakan oleh putra-putri Anda. Masukkan kata kunci pada boks isian yang ada, lalu klik [Add to List]. Kemudian klik [Save].
LANGKAH 20
Pada menu [Advanced], Anda bisa mengklik [Force Safe Search], untuk memaksa penggunanya menggunakan situs pencari yang didukung, dan [Block Unsafe Search] untuk memblok akses ke situs-situs pencari lainnya.
LANGKAH 21
Pada menu [Password/Email], Anda bisa mengganti referensi password dan alamat e-mail Anda.
LANGKAH 22
Untuk menu [K9 Update], Anda bisa mengecek ketersediaan update aplikasi K9 Web Protection.
LANGKAH 23
Untuk melihat log atau rekaman aktifitas Internet, klik menu [View Internet Activity].
LANGKAH 24
Lewat menu ini Anda bisa mengetahui situs sektor apa saja yang kerap dikunjungi oleh putra-putri Anda. Anda juga bisa mengklik [View Activity Detail].
LANGKAH 25
Untuk keluar dari halaman K9 Web Protection Administration, klik menu [Logout].
LANGKAH 26
Anda bisa mencoba mengakses situs Google.co.id, lalu cobalah mengetes dengan memasukkan kata kunci terlarang.
LANGKAH 27
Begitu menekan [Enter] yang keluar di halaman web bukanlah hasil pencarian, tetapi halaman K9 Web Protection Alert. Demikian juga ketika Anda mencoba untuk mengakses web ketika berada di jam-jam yang telah diblok, maka halaman K9 Web Protection Alert, akan keluar.
LANGKAH 28
Bila Anda sendiri yang ingin mengaksesnya, maka coba tentukan waktu panjang sesi, lalu klik menu [Allow Access].
LANGKAH 29
Masukkan password Anda ke boks isian yang muncul, lalu klik [OK].
LANGKAH 30
Anda juga bisa mengklik menu [Change Your Settings], lalu mengoreksi jam-jam mana saja yang ingin Anda blokir akses browsing-nya. Kemudian klik [Save].
SELAMAT MENCOBA !!!